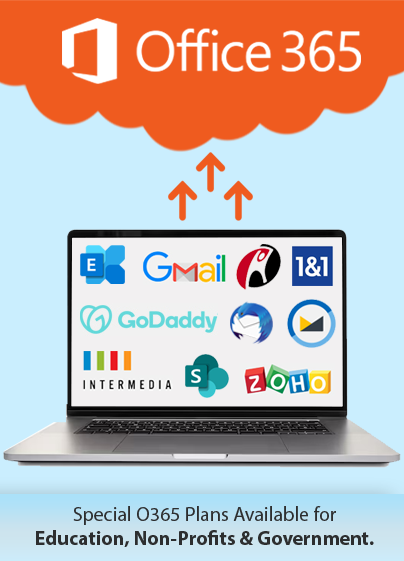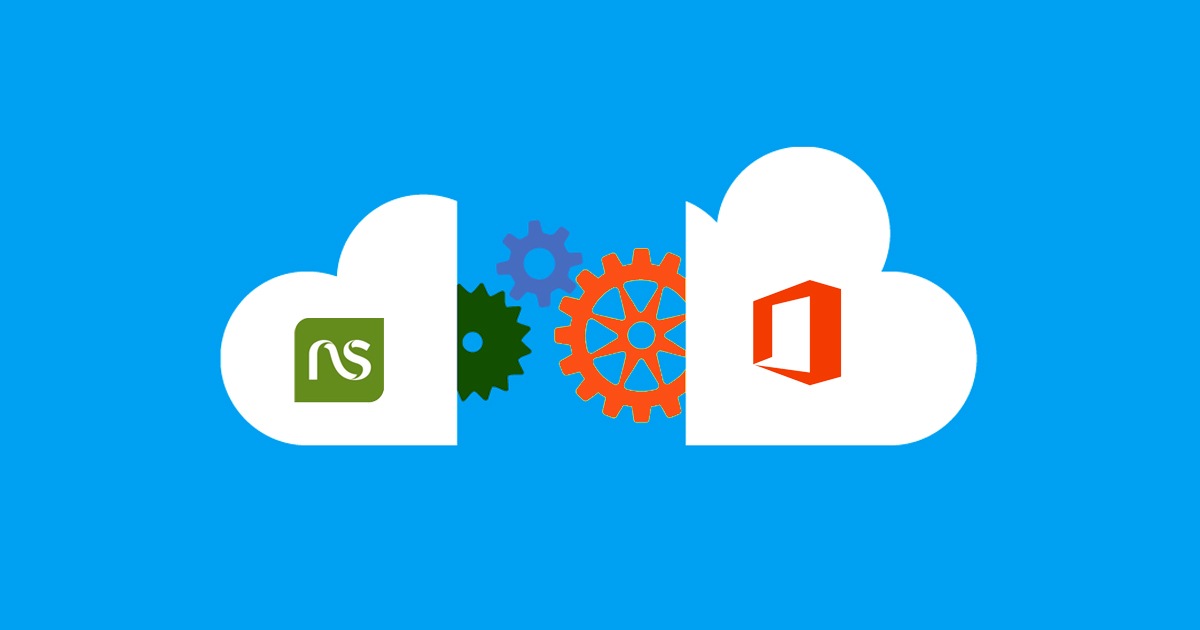
How to Migrate Email from Network Solutions to Office 365?
Network Solutions is one of the oldest operating internet companies that is well known today for its domain registration service. It has built a legacy of trust primarily owing to its support and longevity and has extended its services to offer a full suite of internet solutions ranging from a DIY website builder to end-to-end online marketing solutions and everything in between. Because of its comprehensive set of offerings, it has a large subscriber base consuming its products or services to whom it upsells its offerings. It has many users of its email services some of whom eventually look for other options. This guide will teach you how to migrate email from Network Solutions to Office 365.
Why Migrating from Network Solutions to Office 365 Makes Sense?
As a part of its email solutions offering, Network Solution offers services similar to Office 365. Its plans are affordable starting at $1.75 per user per month and include email storage, drive storage, shared contacts, calendars, and tasks. Its Pro+ plan offers an in-house Word Processing, Spreadsheet and Presentation Tool. Nonetheless, it might be worth considering the vanilla Office 365 plans for certain users such as the ones that are moving out to a different hosting service provider or needing greater flexibility with the productivity suite.
Process to Migrate Network Solutions Email to Office 365
Before migrating from Network Solutions to Office 365, it must be noted that the Office 365 service will be rendered from a different server than the current one through which nsMail email service is being offered. Also, it is not possible to associate mailboxes of a domain with Office 365 account to simultaneously operate with another email service. This means, there would be a downtime until the DNS propagation is completed during which users will not be able to receive emails. It is advisable to create backups of emails, contacts, and calendar items in Network Solutions email before moving to Office 365. Follow the 3 step process given below to migrate from Network Solutions to Office 365. A task like this would be greatly simplified by the management capabilities of Microsoft Project, which is just another reason why you should migrate to Office 365.
-
Create Data Backups
Follow the steps below to create backups for each mailbox migrating from Network Solutions to Office 365 using Outlook.
- Launch Outlook and navigate through File > Open & Export > Import.
- Click on the Export to a File option on this window and select Outlook Data File (.pst).
- Choose the account name for which the backup has to be created and then hit Next.
- Choose a location for the backup file, name it appropriately and press Next.
This will create backups for the emails.
- Open the Network Solutions Calendar app in webmail.
- Choose the calendar data that have to be exported. Note that if there are multiple items, each has to be exported separately.
- Select the Actions icon near the calendar and click on Export.
- Open the Network Solutions Contacts app in webmail.
- Choose the address book you need to export. Note that if multiple address books have to be exported, each is to be done separately
- Click on the Actions button and hit Export. It would be ideal to choose the CSV format.
-
Connect Network Solutions and Office 365 Servers
You can begin the migration by establishing a connection between the source and destination servers, a process called endpoint creation. This can be done in the Exchange admin center. You can create a migration endpoint by clicking on New+ in Migration under Recipients. Select the Network Solution email users for whom the Office 365 migration has to be performed, create batches, and trigger the process.
This can also be done in the Network Solutions Account Manager.
-
Delinking Accounts and DNS Update
The DNS propagation ensures that emails to Network Solutions mailboxes are redirected to Office 365. This can be done in the Accounts Manager. You can un-assign the mailboxes once the propagation is complete.
- Click on the My Email option in Network Solutions Account Manager.
- Select Un-assign for each of the mailboxes that have been migrated out and click Continue to confirm.
Follow the steps below for moving calendar items.
This will export calendars in the iCal format.
You can export contacts by following the steps below.
Log out of the Account Manager and log back in to confirm that the process is complete.
Outsourcing Network Solutions to Office 365 Migration
As you may have noticed, the migration process for Network Solutions to Office 365 while simple, could be tedious if there are several mailboxes to be moved out. Simplifying the process could involve the use of third-party tools and some technical knowledge of PowerShell. This is where Apps4Rent can help you. Our qualified experts have years of experience with migration services, including Office 365 tenant-to-tenant migration.
As a Tier 1 Microsoft Partner, Apps4Rent can handle these nuances of Network Solutions to Office 365 migration while providing 24/7 support via phone, chat, and email. Contact our consultants to know more about migration services to Office 365 and other Microsoft products.
Apps4Rent – Tier 1 Office 365 Cloud Solution Provider