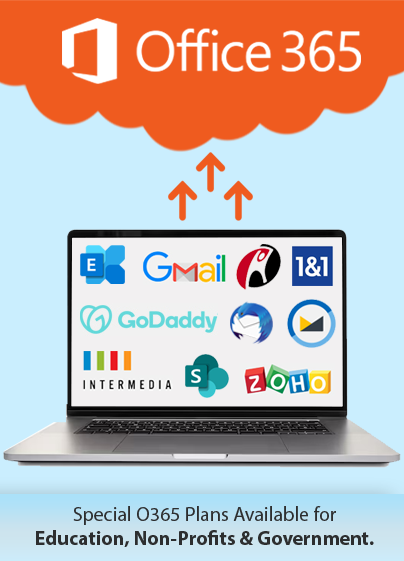How to Migrate Distribution List to Office 365?
- Introduction
- Why Should You Migrate Distribution Lists to Office 365?
- Essential Prerequisites to Migrate Distribution Groups to Office 365
- How to Migrate On Premise Distribution Groups to Office 365?
- What Are the Alternatives to Migrating On Premise Distribution List to Office 365?
- What Are the Challenges of On-Premises Distribution List to Office 365 Migration?
- Best Practices for A Successful Distribution List to Office 365 Migration
- Apps4Rent Can Help with Office 365 Configuration
Numerous organizations are moving from traditional on-premises Exchange servers to the dynamic world of Office 365. In fact, many opt for a hybrid setup, maintaining their on-premises servers while seamlessly integrating them with the capabilities of Office 365. While Microsoft and third-party tools exist to facilitate the migration of mailboxes, calendars, contacts, and more, there’s a specific challenge that often arises: distribution lists.
Distribution lists are crucial in effectively sending emails to multiple members, whether within or outside an organization. As organizations embark on the journey to migrate distribution lists to Office 365 or Microsoft 365 from on-premises Exchange servers, it’s essential to explore the available options and best practices for a smooth transition.
One key aspect of this migration process involves migrating the prem distribution list to Office 365. This task requires careful consideration and strategic planning to ensure a dynamic transfer of communication channels. Additionally, migrating distribution groups to Office 365 from on premise environments is a critical step that organizations must navigate with precision.
Why Should You Migrate Distribution Lists to Office 365?
It’s time to level up your collaboration game by migrating to Microsoft 365 Groups. This migration has several benefits that can transform how your team works together.
- Advanced Collaboration Features: Distribution Lists are great for sending emails, but Microsoft 365 Groups take collaboration to the next level. Enjoy a shared inbox, calendar, files library, OneNote notebook, and more – all in one space.
- Better Control and Management: After the migration, take the reins of your data with increased control, streamlined permissions, and efficient management.
- Integrated Office 365 Services: Seamlessly integrate Microsoft 365 Groups with other Office 365 services like Teams, Planner, and Yammer. Enhance cross-platform collaboration and boost productivity.
- Shared Calendars: Plan and organize your team’s schedule effortlessly with shared calendars, a feature unavailable in traditional Distribution Lists.
- Enhanced Security and Compliance: Elevate your data security with features like Data Loss Prevention (DLP) and eDiscovery, ensuring sensitive information is protected and regulatory compliance is met.
Essential Prerequisites to Migrate Distribution Groups to Office 365
Planning to move your distribution lists to Office 365? Make sure you’ve got the essentials covered for a hassle-free migration:
- Ensure Admin Access: Log in as a global administrator and ensure you’re a member of the Distribution List on Microsoft 365. This is crucial for overseeing and executing the migration.
- Mailbox Setup on Office 365: Before migration, create mailboxes on Office 365, assign licenses, and migrate them from on-premises using methods like Stellar Converter for EDB for a straightforward process.
- Create Groups in EAC: Manually create Distribution Groups or Microsoft 365 Groups in the Microsoft 365 Exchange Admin Center (EAC) after migrating mailboxes. Add members as they were on on-premises Exchange.
- Adjust Memberships: Review and adjust Distribution Group memberships during migration. Add members to existing groups in Microsoft 365 and consider upgrading to Microsoft 365 for advanced collaboration features.
How to Migrate On Premise Distribution Groups to Office 365?
If you want to migrate distribution lists to Exchange Online, you can leverage the incomparable proficiency of PowerShell. Try the following steps to migrate on prem distribution list to Office 365:
-
Step 1: Establishing the Foundation
Initiate the process by creating a new placeholder group within the Microsoft 365 environment. Ensure that this group mirrors all attributes of the on-premises distribution list, except email addresses. This serves as the groundwork for subsequent data transfer.
-
Step 2: Extracting Email Addresses
Export the email addresses associated with the current on-premises distribution lists into a CSV file. This export step is critical to preserving essential data during the migration.
-
Step 3: Implementing Filters for Precision
Implement PowerShell filters to eliminate on-premises content from the synchronization scope. This meticulous filtering ensures that only relevant data is considered for migration, optimizing the process.
-
Step 4: Renaming and Importing
Proceed to rename the previously created placeholder group according to your specifications. Subsequently, import the extracted email addresses into this group. This action breathes life into the distribution list within the Office 365 ecosystem.
-
Step 5: Post-Migration Cleanup
After completing the migration, initiate a cleanup process by removing the on-premises group. This final step ensures a tidy and streamlined transition, minimizing residual impact.
What Are the Alternatives to Migrating On Premise Distribution List to Office 365?
Some organizations would prefer something other than PowerShell scripting. In such cases, Microsoft recommends upgrading to Microsoft 365 Groups instead of traditional Distribution Lists. Here are the advantages of this approach.
- Effortless Access for New Members: Microsoft 365 Groups ensure that all recently added members gain immediate access to content predating their membership, a feature not available in traditional distribution lists.
- Enhanced Search Capabilities: Microsoft 365 Groups offer expanded search functionality unlike distribution lists. Users can now search by name, topic, or description and join related groups, as Microsoft 365 Groups are set to ‘Public’ by default.
- Empower Users with Self-Service: Move away from distribution lists managed solely by Exchange admins. Microsoft 365 Groups empower all users with robust self-service capabilities, granting them control over their collaborative spaces.
- Integrated Collaboration Tools: In addition to email collaboration, Microsoft 365 Groups provide users with immediate access to a shared OneNote notebook, calendar, and document library by default—eliminating the need for manual configuration steps.
While upgrading from distribution lists to Microsoft 365 Groups is a breeze with the one-click option in Exchange Admin Center, it’s important to note that this isn’t applicable for on-premises migration and hybrid deployments. In such cases, creating new Microsoft 365 Groups is recommended instead of migrating on-premises distribution lists.
What Are the Challenges of On-Premises Distribution List to Office 365 Migration?
Though migrating on-premise distribution list to Office 365 can be a transformative step for organizations, for various reasons, Microsoft has yet to provide a ready-made solution for this transition, leading to significant challenges. Let’s delve into the hurdles and explore how to overcome them easily.
- Recreating Distribution Lists in Office 365: In hybrid deployments, organizations often find themselves compelled to remove distribution lists from their on-premises environment and recreate them in Office 365 or Microsoft 365. This process requires a strategic approach to ensure a smooth transition.
- User Management Challenges: Post-migration, end-users might encounter limitations in self-managing distribution lists. This shift necessitates a proactive strategy to empower users and maintain efficient communication channels.
- Synchronization Struggles: Synchronization discrepancies between on-premises and cloud distribution lists can emerge, leading to potential disruptions in the communication flow. Addressing these issues requires meticulous planning and execution.
- Recreation of Objects: The manual creation of objects on the cloud becomes imperative for mail-enabled users in on-premises distribution lists. This step ensures the flexible functioning of communication channels.
- Proxy Address Migration: The migration process extends to proxy addresses, demanding a manual transfer. This meticulous approach is essential to maintain the integrity of the distribution lists.
- Manual Migration of Properties: Certain properties, such as the ability to control email senders on behalf of individuals on the list, require manual migration from the on-premises environment to the cloud. This hands-on approach ensures that essential functionalities are proficiently carried over.
Best Practices for A Successful Distribution List to Office 365 Migration
Ensure an uninterrupted migration by following the following best practices:
- Plan Ahead: Develop a detailed migration plan, allocate resources wisely, and establish a timeline to ensure a successful transition.
- Engage with Users: Keep users informed about the migration, provide clear information, and offer training and support to ease the transition.
- Thorough Testing: Before the full-scale migration, conduct comprehensive testing to identify and address potential issues for a smoother transition.
- Migrate Distribution Groups: Efficiently move distribution groups to Office 365, ensuring uninterrupted communication and leveraging enhanced features.
- On-Premise Group Migration: For on-premise distribution groups, confidently transition to Office 365, allowing your groups to find their new home hassle-free.
- Consider Exchange Online: Explore migrating distribution lists to Exchange Online for a tailored approach that aligns with specific organizational needs.
Apps4Rent Can Help with Office 365 Configuration
Explore the most efficient migration solution for your distribution lists with Apps4Rent. As a Tier 1 Microsoft CSP, our experts specialize in smoothly migrating on premise distribution groups to Office 365. Whether migrating distribution lists to Exchange Online or improving for hidden and nested lists, our 24/7 support ensures a hassle-free experience. Reach out today to explore our Office 365 migration services tailored to your unique business needs.
Apps4Rent – Tier 1 Office 365 Cloud Solution Provider