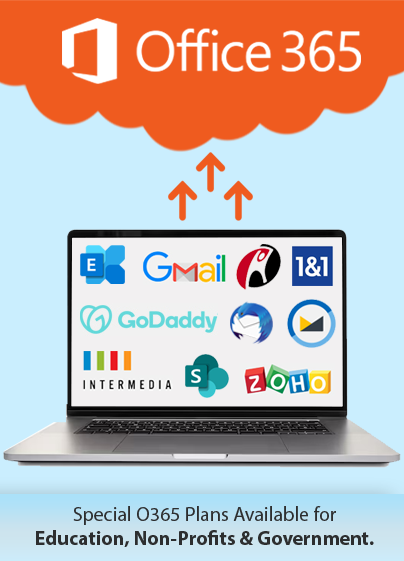How to Import MBOX to Office 365?
With the rise in the use of cloud solutions, businesses and end-users are migrating away from on-premises servers and email clients. These cloud services provide access to data from anywhere, provide updates automatically, reduce security risks, offer greater scalability, and minimize the chance of data loss. Many of the on-premises email clients use the MBOX file format for emails and archives. This format is not compatible with Outlook, the email client that is used with Exchange Online in Office 365/ Microsoft 365. In this article, we will delve into the process involved in importing MBOX files into Office 365.
What Is the Manual Method to Import MBOX Files into Office 365?
Microsoft does not provide a native method to import MBOX files into Office 365. Consequently, not all email clients support the conversion of MBOX to PST files. The steps to migrate MBOX files to Outlook is similar to Mozilla Thunderbird to Office 365 migration. This typically happens in two stages.
Importing MBOX Files into Outlook
- Install Outlook on the machine used for accessing the MBOX files.
- Select the mails in a specific folder in the desired mailbox to be migrated and save them in the EML/ PST format.
- Create a new folder in Outlook to import these emails.
- Drag and drop files stored locally into Outlook.
Importing Emails from Outlook to Office 365
The emails are imported into Microsoft 365/Office 365 using the network upload method. This must be done by a user with global admin rights with Mailbox Import Export role using the Azure AzCopy tool. Follow the steps below to import the files into Microsoft 365.
- Login with admin credentials into the Microsoft 365 Admin Center and navigate to Security & Compliance Center>Data Governance>Import.
- Create a new import job and select the Upload your data option.
- Create a SAS URL copy, which is the combination of the network URL for the Azure storage location and a Shared Access Signature key for the import permission in the Import Data dialog box. Download the Azure AzCopy from the same dialog box in the system that will be used for transferring the emails.
- Use the command prompt to provide inputs for the PST path location and SAS URL information to be used with the Azure AzCopy tool for uploading the PST files.
- Map the uploaded PST files to Microsoft 365 mailboxes using a sample CSV file.
- Validate the mapping file after it has been uploaded and use filters to select the data that must be imported into Microsoft 365.
- Verify that the files have been imported into Microsoft 365 once the Status turns to ‘Completed’ in the tool.
What Are the Drawbacks of Importing MBOX Into Office 365 Manually?
Although the manual method can import MBOX files into Office 365/ Microsoft 365 mailboxes, it has several drawbacks.
- It becomes cumbersome to migrate MBOX files from several machines to a single Office 365/ Microsoft 365 tenant, as several applications must be installed on each device separately.
- It is not possible to migrate mailbox items such as contacts, calendars, tasks, and meetings using this method.
- It requires technical expertise to use the Admin Center.
- The migration process could be lengthy and error-prone, especially with large volumes of data.
Apps4Rent Can Help Import MBOX Files into Office 365
While users with smaller volumes of data can convert their MBOX files into PST to export to Office 365 manually, content in larger mailboxes with archives and other items cannot be imported using this method. As a Tier 1 Microsoft CSP, Apps4Rent helps users migrate their MBOX files to their Office 365/ Microsoft 365 mailboxes using cutting-edge tools and techniques. Contact our Microsoft-certified Office 365 admins available 24/7 via phone, chat, and email for assistance.
Apps4Rent – Tier 1 Office 365 Cloud Solution Provider