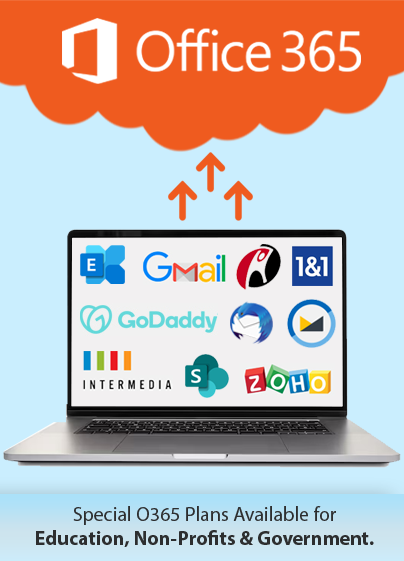How to Sync Microsoft OneDrive with Google Drive?
When it comes to cloud storage, Microsoft and Google are two of the strongest contenders. Add Dropbox to it, and the entire cloud storage market is consumed by these major players.
If you are looking for cloud storage options, OneDrive vs Google debate must have struck you at least once. We agree, sometimes it can be difficult to decide between the two cloud storage providers. However, what if we told you that you can use both storage solutions without any extra effort? What if you could use both Microsoft OneDrive as well as Google Drive to simultaneously backup your files at once in both places?
If you are wondering, then yes, it is certainly possible to do that with the help of Microsoft Power Automate. Keep reading this article to know how to sync OneDrive and Google Drive.
Create Folders for Synchronizing Files
First, you must start by creating folders on both your Microsoft OneDrive and Google Drive. Those folders shall contain the files you would be synchronizing from OneDrive to Google Drive; while this step is not necessary, we suggest you perform it nevertheless as it helps keep your files organized. Here, we have created two folders titled ‘Google Drive Sync’ for our Microsoft OneDrive folder and ‘OneDrive Sync Folder’ for our Google Drive account.
Navigate to Power Automate
After having created the folders on both platforms, click on the ‘All apps’ option from the dropdown menu that appears once you click the app launcher (the nine-dot figure) and click on ‘Power Automate.’
Select the Correct Flow Template
Power Automate works based on templates which are sets of instructions that when put together tell the program the tasks to be performed and the order in which they must be performed.
Type in “OneDrive to Google Drive” in the search field and click the first option that comes up in the search results. The automated template is titled, “Sync new OneDrive Files to Google Drive Files.”
Log-in to your OneDrive and Google Drive Accounts
While you are already logged in to your Microsoft Outlook (or Hotmail) account, you will need to retype the password of your OneDrive (or Outlook or Hotmail) account as well as log in to your Gmail account. Once you have logged in to both accounts, you shall see green ticks next to your emails as seen in the picture below. Click ‘Continue.’
Choose Your Folder Paths
The next step is to connect the correct folders between Microsoft OneDrive and Google Drive. If you created the folders in the first step, in this step you shall have the option to choose those. Click on the folder icon for ‘OneDrive folder,’ click the ‘>’ beside ‘root,’ and select ‘Google Drive Sync.’ We have selected that because we created that folder to contain all the files that would be simultaneously synchronized between Google Drive and OneDrive. Your folder name may differ.
Coming to the Google Drive folder path, click on the folder icon, click the ‘>’ beside the ‘GoogleDrive,’ and select the ‘OneDrive Sync Folder’ or whatever folder you created for the synchronization process. Click on ‘Create’ once done.
Test Your Newly Created Flow
Your Flow to automate the synchronization between your Microsoft OneDrive and Google Drive has been created. Now, you must test the Flow to ensure that it is working.
After the creation of the Flow, you would be redirected to a screen that shows the details of the Flow including the folders it synchronizes, the date and time of when the Flow was created, and other details. To test your Flow, click ‘Edit.’
You will then be redirected to a page where you will need to input the settings for both OneDrive and Google Drive. Ensure that you have selected the respective folders for both like we have selected ‘Google Drive Sync’ for OneDrive’s folder and ‘OneDrive Sync Folder’ for Google Drive. Leave the settings for Google Drive as they are and change the ‘Infer Content Type’ to ‘Yes’ for OneDrive. If you cannot see the ‘Infer Content Type’ setting for OneDrive, click on ‘Show Advanced Options’ and it will appear then.
Now click on the ‘Test’ option and select ‘I’ll perform the trigger action.’ Then click on Save and Test. If you did everything correctly, you would see a blank screen that asks you to add files to your OneDrive folder.
We go back to our OneDrive sync folder and add a file to test it out. Once that is done, we see the status of our box change to notify us that our Flow is running successfully. Do note that the OneDrive sync speed depends on your internet connection.
Alternatively, if you go back to your Google Drive folder titled, ‘OneDrive Sync Folder’ or whatever name you picked, you will find the same file uploaded there. And that’s it! You are done. From this point onward, whenever you upload a file to your Microsoft OneDrive, your Google Drive will be automatically synchronized if you upload files to the same folders which you selected for the synchronization process. For any reason, if you find your OneDrive not synchronizing, just go through the steps again and see where you went wrong.
Implement Microsoft Solutions Effectively with Apps4Rent
Using Microsoft Power Automate, you can synchronize Microsoft OneDrive and Google Drive. Additionally, you can also automate several processes using its various pre-built templates or you create your own customized template. But, as evident from the above steps, it is quite a complex process.
As a Microsoft Solutions Partner, Apps4Rent can assist businesses in choosing ideal Microsoft 365/ Office 365 plans and can help in customizing Microsoft Power Automate according to your business requirements. Contact our Microsoft- certified experts, available 24/7 via phone, chat, and email for assistance.
Apps4Rent – Tier 1 Office 365 Cloud Solution Provider