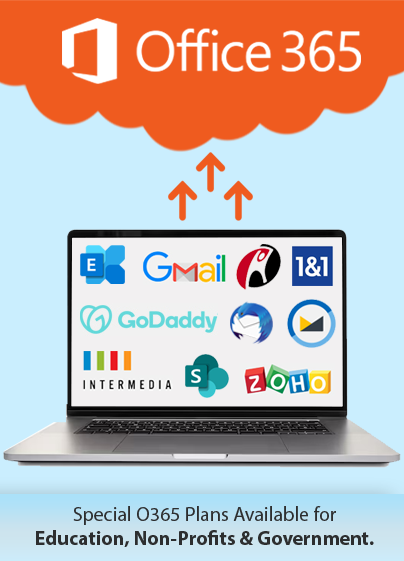How to Migrate from Hostinger to Office 365?
Hostinger is an affordable shared hosting service provider. The service, which began in 2007 as 000webhost.com as a free web hosting service, supports over 29 million users, most of whom use the services for hosting their websites. Many users eventually switch to other hosting services, mainly due to the lack of phone support, and a relatively poorer uptime record. Office 365 comes packed with a range of productivity tools like MS Defender, Power BI, and Stream that help you optimize performance.
While switching to other providers, users often also look for alternate email solutions to the Hostinger webmail service. In this article, we will show how to migrate from Hostinger webmail to Office 365/ Microsoft 365.
How to Export Hostinger Webmail to Office 365?
The easiest method to export email from Hostinger webmail to Office 365 is with the Outlook client. Follow the steps below to export emails to Microsoft 365/ Office 365 accounts from Hostinger.
Adding Accounts to Outlook
- Download and launch Outlook on a Windows machine.
- Click on the Get Started button, and then the File tab on the upper-left corner.
- The Account Information window will open up. Click on +Add Account.
- Provide the Hostinger email information and click on Connect.
- When Outlook directs to the Advanced Options, select the IMAP protocol.
- Provide the details of the incoming and outgoing server available in the Email Accounts section in hPanel, and then click on Next.
- Provide the credentials and click on Next.
- Once the “Account successfully added” message appears, add the details of the Office 365/ Microsoft 365 account in the “Add another email address” box.
Exporting Hostinger Emails to Office 365
Follow the steps below to export email, contacts, and other items from Hostinger webmail and import them into the Microsoft 365/ Office 365 mailbox.
- Click on File at the top of the Outlook ribbon.
- Select the Open & Export option from the menu, and then choose Import/Export.
- Select the “Export to a file” option on the Import and Export wizard, and then click on Next.
- Select the Outlook Data File (.pst) format and then click on Next.
- Ensure that the subfolders are included, and then select a destination to which the PST files should be exported.
- Then follow the same steps to import the items back into the Microsoft 365/ Office 365 mailbox.
Finally, the MX records can be updated in the Microsoft 365 admin center to ensure that all future emails flow to the Exchange Online mailboxes.
Apps4Rent Can Help with Hostinger Webmail to Office 365/ Microsoft 365 Migration
Migrating from a built-in webmail service to a full-featured productivity suite can be challenging for non-tech users and small businesses. This is particularly true for users who are not accustomed to the hPanel or Microsoft 365 admin center. While the above method is a comprehensive solution for importing individual mailboxes, it could become challenging to migrate several uses from Hostinger to Office 365/ Microsoft 365.
As a Microsoft Solutions Partner, Apps4Rent can help migrate from webmail services offered by providers such as HostGator, Bluehost, Google Workspace, and GoDaddy Email to Office 365/ Microsoft 365. Our tech team also has considerable experience with tenant-to-tenant Office 365 migration, which is often quite complex. Contact our Microsoft-certified cloud consultants available round-the-clock via phone, chat, and email for assistance.
Apps4Rent – Tier 1 Office 365 Cloud Solution Provider