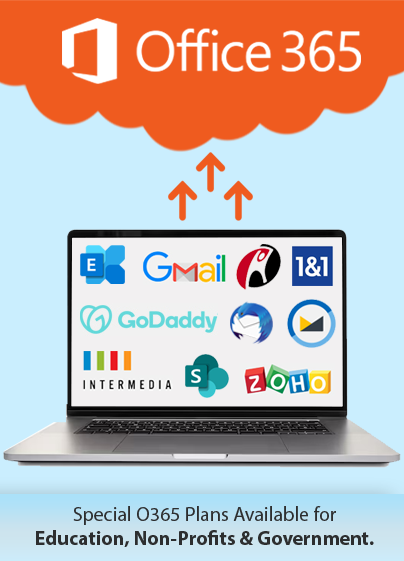How to Migrate from Axigen to Office 365/ Microsoft 365?
Axigen is a mail server software that includes features for managing emails, tasks, calendars, and other collaboration features. The self-hosted, all-in-one email solution is optimized for speed and security. The free mail server is an alternative to open-source solutions and is best used by small businesses, in integration projects, and for test environments.
As with most other comparable solutions, Axigen free email server has its limitations. While there are premium plans, many businesses opt for full-featured productivity suites as they grow. In this article, let us explore how to migrate from Axigen to Office 365/ Microsoft 365.
How to Migrate Axigen Mail Server Content to Office 365/ Microsoft 365?
The most straightforward method to transfer accounts and messages from Axigen Mail Server to Office 365/ Microsoft 365 is using IMAP migration. If there are only a few mailboxes to be migrated, the Axigen Outlook Connector can be used to simplify the migration process.
How to Set Up Axigen Outlook Connector for Office 365/ Microsoft 365 Migration?
The Axigen Outlook Connector synchronizes various Axigen services such as emails, contacts, calendars, notes, and shared files with Microsoft’s email client. With Axigen Outlook Connector, the synchronized items can be easily migrated to Office 365/ Microsoft 365 mailboxes. Here are the steps to set up the Axigen Outlook Connector with Office 365/ Microsoft 365 for migration.
- Install Outlook on the computer using which you want to migrate from Axigen to Office 365/ Microsoft 365.
- Make sure that the Axigen Outlook Connector add-in is installed on the same computer.
- Use the CNAME DNS record with your hosting service provider to configure the autodiscovery feature on Outlook.
- Type in your Axigen credentials (full email address and password) when you have to configure your profile on Outlook.
- Confirm by clicking ‘Check Now’ and ‘OK’ to complete the setup.
- If the autodiscovery feature does not work, you will have to manually enter the details for the Axigen Outlook Connector service.
How to Move Axigen Items to Office 365/ Microsoft 365 Mailboxes Using Outlook?
Once the Axigen webmail items have begun to synchronize with Outlook, you can convert emails into PST files and export them into Office 365/ Microsoft 365 mailboxes. Follow the steps below to transfer files into Office 365/ Microsoft 365 mailboxes from Axigen.
- Launch Outlook on the desktop on which Axigen Outlook Connector is installed, and select the profile.
- Select the Import/ Export choice from the File menu.
- Export the files as PST into a folder on the desktop.
- Configure your Office 365/ Microsoft 365 mailboxes with Outlook on the same device.
- Use the same Import/ Export option to upload the PST files into your Office 365/ Microsoft 365 mailboxes.
Apps4Rent Can Help with Axigen to Office 365 Migration
While migrating content from the Axigen to Office 365/ Microsoft 365 using the Axigen Outlook Connector seems to be straightforward at the outset, it has some limitations. Not only is it only available with premium plans, but it will also have to be installed on different desktops using which mailboxes have to be migrated to Office 365/ Microsoft 365 making the processes cumbersome if there are several mailboxes. As a Tier 1 Microsoft CSP, Apps4Rent simplifies the Axigen to Office 365/ Microsoft 365 migration using tools that ensure that all data including attachments are transferred during the process. Contact our Office 365/ Microsoft 365 migration experts available 24/7 via phone, chat, and emails for migration assistance.
Apps4Rent – Tier 1 Office 365 Cloud Solution Provider