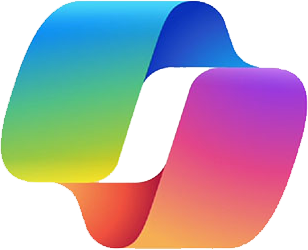A Step-by-Step Guide for Implementing Copilot in Microsoft 365
Microsoft Copilot is a powerful tool designed to enhance collaboration and productivity within Microsoft 365. By seamlessly integrating with various Microsoft applications, Copilot brings an array of features to streamline workflows and improve overall efficiency. This step-by-step guide will walk you through the process of implementing Copilot in Microsoft 365, ensuring a smooth setup for optimal utilization.
What Is Copilot?
Copilot, an innovative feature within Microsoft 365, is designed to streamline your workflow, enhance collaboration, and boost overall efficiency. From content creation to project management, Copilot is a versatile tool that adapts to your unique needs.
Key Features of Copilot
- Smart Suggestions: Copilot doesn’t just follow; it anticipates. Expect real-time suggestions that align with your writing style and preferences. Smart suggestions save time and elevate the quality of your content.
- Collaborative Editing: Bid farewell to version control nightmares. Copilot facilitates seamless collaboration by allowing multiple users to edit documents simultaneously. It’s like having a virtual team working together in perfect harmony.
- Task Automation: Copilot takes mundane tasks off your plate. It identifies repetitive actions and suggests automated solutions, turning you into a productivity maestro.
Prerequisites for Implementing Copilot in Microsoft 365
Before diving into the implementation process of Copilot in Microsoft 365, ensure that your Microsoft 365 subscription is up to date, there are a few prerequisites to meet:
Licensing
- You’ll need the Copilot for Microsoft 365 add-on license subscription. Eligible plans include E3, E5, Business Basic, Standard and Premium.
User Accounts
- All users need a Microsoft Entra (Azure Active Directory) account configured in your 365 Admin Center.
- OneDrive accounts are required to access file-sharing/saving features.
- Accounts are needed for Teams, Microsoft Loop and Outlook (new Outlook version).
App Requirements:
- Teams, Loop and Outlook accounts.
- Whiteboard access is configured for Teams meetings if using Copilot there.
Networking:
- Ensure your network aligns with Microsoft 365 connectivity principles for low latency.
- Copilot services connect to endpoints in the Microsoft 365 taxonomy.
Updates:
- Users must be on the “Current” or “Monthly Enterprise Channel” for Copilot access.
- Review privacy settings which may impact some Copilot capabilities.
Once these prerequisites are in place, you can enable Copilot for your organization and start benefiting from its assistance across 365 apps.
A Guide for Implementing Copilot in Microsoft 365
Step 1: Navigate to Settings
The first step is to locate the settings in your Microsoft 365 dashboard. Click on the gear icon in the top right corner and select “Settings” from the dropdown menu.
Step 2: Find the Copilot Feature
Within the settings, look for the “Copilot” option. It might be nested under “Productivity Tools” or a similar category. Click on it to access the Copilot settings.
Step 3: Toggle the Copilot Switch
Now that you’ve found Copilot, simply toggle the switch to enable it. You may encounter a prompt to confirm your decision – go ahead and give Copilot the green light.
Step 4: Customizing Copilot Preferences
Explore the Copilot settings further to customize its behavior according to your preferences. You can adjust the level of assistance, choose specific tasks for Copilot to handle, and personalize its suggestions.
Step 5: Integration with Microsoft Apps
Copilot seamlessly integrates with various Microsoft applications. Learn how to maximize its potential by understanding its compatibility with Word, Excel, PowerPoint, and other essential tools.
Step 6: Training Copilot to Understand Your Work Style
Copilot becomes more effective as it learns from your interactions. Discover how to train Copilot to understand your work style, refining its suggestions and automation over time.
Conclusion
Implementing Copilot in Microsoft 365 is a game-changer for your digital workspace. By following this step-by-step guide, you’ll unlock a world of productivity and efficiency, making your Microsoft 365 journey more enjoyable than ever.
FAQs Related to Microsoft Copilot Implementation
- How does Copilot enhance my productivity?
- Can I disable Copilot if I find it distracting?
- Is Copilot compatible with all Microsoft 365 plans?
- How often does Microsoft release updates for Copilot?
- Is my data secure when using Copilot?
Copilot streamlines tasks, offers intelligent suggestions, and automates repetitive actions, ultimately saving you time and effort.
Certainly! You can easily toggle off Copilot in your Microsoft 365 settings if you ever want to disable its assistance.
Yes, Copilot is designed to work seamlessly across various Microsoft 365 plans, ensuring widespread accessibility.
Microsoft regularly updates Copilot to introduce new features and improvements, keeping your experience fresh and efficient.
Absolutely. Microsoft prioritizes the security of user data, implementing robust measures to safeguard your information while utilizing Copilot.
Apps4Rent – Tier 1 Office 365 Cloud Solution Provider
Copilot integrates with all your favorite Microsoft apps
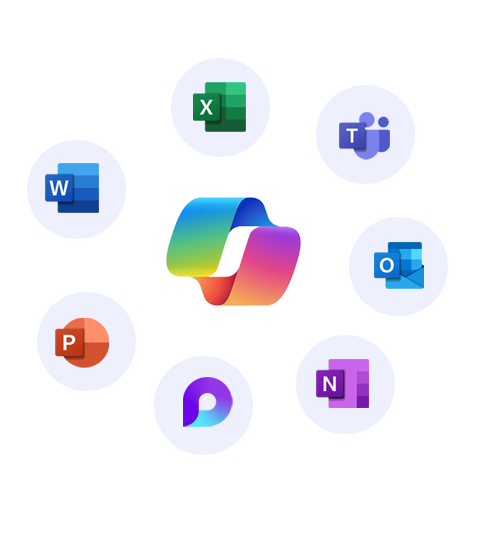
Get started with
Microsoft Copilot today!