Unlocking Productivity: How to Use Microsoft Copilot in OneNote?
Drowning in a sea of OneNote notes? Ever wish you had a magic genie to organize, analyze, and extract insights from your quickly jotted-down notes? Enter Microsoft 365 Copilot, your AI-powered genie in a pocket, ready to transform your OneNote into a productivity powerhouse. Say goodbye to information overload and hello to streamlined note-taking with Copilot by your side. Enter Microsoft 365 Copilot, your AI assistant ready to streamline your workflow and unlock the full potential of your note-taking app.
What Is Copilot?
Imagine a personal assistant who lives inside OneNote, anticipating your needs and proactively offering helpful suggestions. That’s Copilot in a nutshell. This smart tool leverages AI to analyze your notes, understand your context, and provide actionable recommendations in real time.
How Can Copilot Help You in OneNote?
- Summarize: Conquer information overload by easily generating concise summaries of entire sections, pages, or specific topics within your notes. No more drowning in the text – let Copilot distill the key points for you.
- Create To-Do Lists: Transform your notes into actionable tasks. Simply tell Copilot for Microsoft 365 what you need to do, and it will generate a clear and organized to-do list, complete with deadlines and priorities.
- Craft Outlines and Plans: Planning a trip, event, or meeting? Copilot takes the hassle out of the organization. Describe your goals, and it will create a structured plan with steps, timelines, and even budget considerations.
- Rewrite Paragraphs: Stuck with writer’s block? Copilot can rephrase sentences or entire paragraphs, enhancing your writing clarity and flow.
- Chat with Copilot: Don’t waste time searching through reference materials. Chat directly with Copilot for Microsoft 365 using natural language to ask questions, get ideas, or bounce thoughts around.
Getting Started with Copilot in OneNote
Activate Copilot: Ensure you have a Microsoft 365 subscription that includes Copilot (available in business and education plans). Then, simply click the “Copilot” button on the OneNote ribbon.
- Explore Prompts: The Copilot pane displays various prompts for specific tasks, like summarizing a page or creating a to-do list. Click on a prompt to get started.
- Refine Your Request: Provide additional information or context to help Copilot tailor its output to your needs.
- Review and Adjust: Copilot’s suggestions are just a starting point. Feel free to edit and refine the output to match your preferences.
5 Tips for Using Copilot Effectively
- Be Specific: The more specific your prompts and questions are, the better Copilot can understand your needs and provide relevant results.
- Review and Refine: Don’t just accept Copilot’s suggestions blindly. Take the time to review and adjust the output to ensure it aligns with your goals.
- Provide Feedback: Help Copilot learn and improve by providing feedback on its suggestions. The more you use it, the better it becomes at understanding your preferences.
- Experiment: Don’t be afraid to try out different prompts and features. The more you experiment, the more you’ll discover the full potential of Copilot.
- Remember, It’s a Tool: Copilot is a powerful tool, but it’s not a replacement for your critical thinking and creativity. Use it to augment your workflow, not replace your skills.
Need Help with Copilot? Apps4Rent Is Your Trusted Microsoft Solutions Partner
We offer expert guidance and support to help you leverage the full potential of Copilot for Microsoft 365 and other Microsoft products. Contact us today to see how we can empower your organization with cutting-edge technology solutions.
FAQs Related to Microsoft Copilot in OneNote
- Does Copilot require any additional setup?
- How do I tell the Copilot in OneNote what to do?
- Is Copilot available in all versions of OneNote?
- What are the limitations of Copilot in OneNote?
- How can I use Copilot responsibly in OneNote?
No, Copilot is already integrated into OneNote for eligible users. Simply activate it through the “Copilot” button on the ribbon and start exploring its features.
Copilot is your AI companion in OneNote, ready to assist you with powerful features. Use clear and concise prompts that tell Copilot what you want it to do. Don’t just say, “Help me write this.” Instead, explore specific prompts like, “Can you draft an email summarizing this project plan?” Prompts are the key to unlocking Copilot’s magic. Think of them as clear instructions guiding your AI assistant. The more specific you are, the better Copilot can understand your intent and deliver relevant results.
Copilot is currently available in the desktop and web versions of OneNote for Microsoft 365 subscribers (business and education plans). It is not yet available for the mobile app.
Copilot is still under development, and its capabilities are constantly evolving. While it excels at tasks like summarizing and creating to-do lists, it may not always understand complex requests or provide perfectly accurate results.
Think of Copilot as a collaborator, not a magic wand. Always:
Review its Outputs: Fact-check suggestions and use your expertise before relying on them.
Report Any Issues: If you encounter offensive content, use the in-product feedback mechanism.
Stay in Control: Remember, you’re the author of your notes. Use Copilot’s suggestions as inspiration, not replacements for your thoughts and ideas.
Apps4Rent – Tier 1 Office 365 Cloud Solution Provider
Copilot integrates with all your favorite Microsoft apps
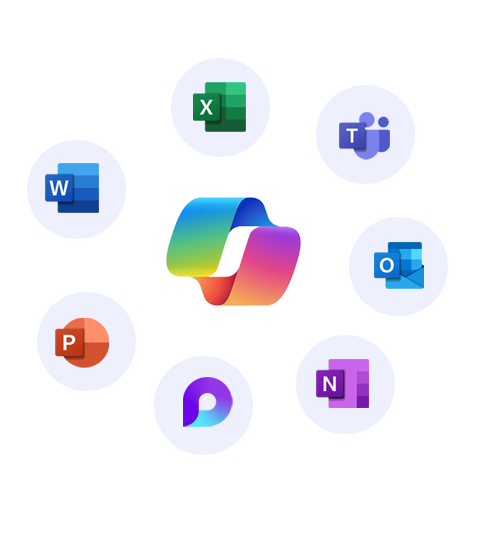
Get started with
Microsoft Copilot today!