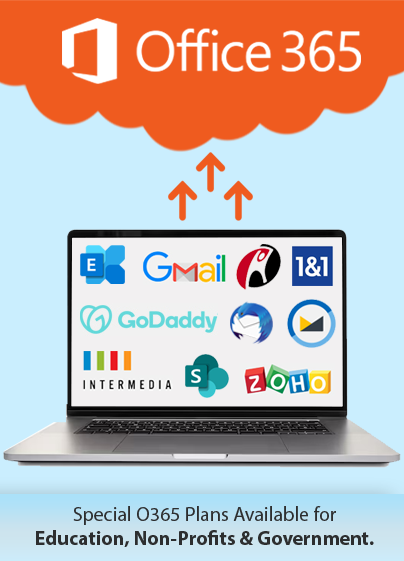Migrate Exchange to Office 365 Using Cutover Migration
If you are planning for an email migration to Office 365, there are many things to consider before you actually migrate to Office 365.
Migration here refers to the moving of your company’s user mailboxes and all the information contained therein from your target servers to the cloud; for example, you can migrate emails and mailboxes from your on-premises physical servers to Office 365, which is based in the cloud.
Effective email migration is crucial to the success of any company because it allows them to continue working with minimal disruptions as they shift to cloud-based servers.
Office 365 offers multiple ways to migrate your users’ mailboxes depending on your current email system. Migrations generally can be of three types including:
Cutover Migration – where all the users’ mailboxes are migrated at once
Staged Migration – where users’ mailboxes are migrated in batches
Hybrid Migration – where the company prefers to maintain both physical, on-premise email servers as well as cloud-based mailboxes while it migrates the users to Office 365.
Hybrid migrations can be further classified into three sub-types including Full Hybrid Migration, Minimal Hybrid Migration, and Express Hybrid Migration. In all three cases, Active Directory is synchronized with Office 365 to move users’ mailboxes to the cloud.
In this article, we will discuss how you can migrate your mailboxes to Office 365 from Exchange using the Cutover Migration system.
When is an Office 365 Cutover Migration Advisable?
If your company has on-premises servers that are less than 2,000 mailboxes, you can possibly opt for cutover migration. Consult an Office 365 expert before you select your migration type.
If your company is currently using on-premises servers that run Microsoft Exchange Server and you would like to perform a cutover migration to Office 365 manually, you can read this article to gain an understanding of the various steps involved to complete the Exchange migration to O365 successfully.
Office 365 Migration Stages
Migrating your mailboxes to Office 365 through cutover migration, like any other migration method, takes place in three stages:
Pre-migration
During the pre-migration phase, there is a lot of analysis and study of your infrastructure for the actual migration. You prepare your organization’s users for the process.
Migration
The migration phase is when the shifting of mailboxes, public folder migrations, and related user information to O365 takes place. This may take days or even weeks, depending on the complexity of your Exchange mailboxes and intricacies of your infrastructure.
Post-migration
The post-migration phase includes steps like decommissioning the on-premises email servers to finalize your shift to the cloud. The meticulous verification of everything migrated between source and target also takes place.
Migrating to Office 365 from Exchange Server is a relatively lengthy and tedious process; before you begin, ensure you have a backup of all the data; this goes for both the on-premises Active Directory (AD) items as well as your Exchange Server data.
O365 Cutover Migration: Pre-Migration
Before you can begin the migration to O365, you must prepare your current on-premises server for the process with a few steps listed below.
1. Complete the configuration of Outlook Web Access (OWA) on Exchange Server
Office 365 uses Outlook Web Access (OWA) for connecting to your on-premises Exchange Server. If you are running Exchange Server 2016 or later, Outlook Web Access (OWA) is automatically configured so you don’t need to do anything additionally. However, if you are using earlier versions such as Exchange 2007, you need to manually complete the email configuration with the Office 365 migration process to connect to your on-premises server.
2. Add your Outlook Web Access (OWA) configuration to an SSL certificate
Secure your Outlook Web Access (OWA) configuration with an SSL certificate as Office 365 requires it to perform the cutover migration. So, add OWA and Autodiscover Services to the SSL certificates depending on whether you run older versions of Exchange.
3. Test your connection to Exchange Server with OWA
Once you have secured your OWA configuration with an SSL certificate based on your version of Exchange Server, run OWA outside your company’s network and check if you are able to connect to your company’s Exchange Server.
4. Assign migration permissions
If you are the migration administrator, you must ensure that your account has the “FullAccess” permission for every on-premises mailbox which you intend to migrate to O365. Otherwise, your account must have the “Receive As” permission for the on-premises mailbox database where the company’s user mailboxes are stored.
5. Disable on-premises Unified Messaging (UM)
If any of the mailboxes on your on-premises email Exchange Server has unified messaging enabled, disable it. You can enable it back later when the users have been migrated to the Office 365 cloud.
6. Create security groups in Office 365
The email migration service cannot identify whether a certain Active Directory group within the on-premises Exchange Server is a security group or not. Therefore, it cannot directly migrate a group located in the on-premises server to Office 365 and give them security rights automatically once the migration process has been completed. So, if you want security groups in your O365 cloud after the migration, you will need to complete this procedure manually. To do that, simply go to Office 365 and provision an empty email-enabled security group prior to beginning the cutover migration. You can move users’ accounts to this later.
Once your above tasks are done, you need to move ahead with Office 365 migration tasks.
O365 Cutover Migration: Migration Tasks
1. Verify your ownership of an on-premises domain
First, you need to prove that you own your Exchange domain from which you are migrating to Office 365. To do that, follow the steps below:
- Log in to your Office 365 account that has admin privileges.
- Go to ‘Setup’ then ‘Domains’ and then to finally ‘Add Domains’. Type your physical Exchange domain name (yourcompanyname.com, for example) → Next
- Depending on your domain registrar, select either “Add a TXT record” or you can log in to GoDaddy if they have been your domain registrar. Choose ‘Next’.
- Follow your on-screen instructions from your DNS hosting service provider regarding how to add the TXT record. Once the TXT (or MX) record has been added, wait for 15 minutes.
- Click on Done and then verify → Finish.
Note: you may need to try multiple times for the verification process to be successful. This is expected. If your verification fails at first, wait 10-15 minutes and try again.
2. Create a migration endpoint to connect Exchange to Office 365
Office 365 connects with your Exchange email server through the means of a migration endpoint. Hence, if you want to migrate from Exchange to Office 365, an endpoint is essential. Essentially, a migration endpoint is made up of two elements:
- Credentials and settings needed for Office 365 to connect to Exchange server, and
- Number determining how many mailboxes are to be migrated to Office 365 from Exchange
You can set up a migration endpoint (or create it) by following the steps below:
- Navigate to your Microsoft Exchange admin center then go to ‘Recipients’ and then to ‘Navigation’
- Click on “…” then select ‘Migration Endpoints’
- Click on “+”, you will then be asked to choose the type of migration endpoint → Outlook Anywhere → Next
- Then you shall see those 3 fields on your screen:
Email address – any user’s email address will do if they have an account in your organization’s Exchange email server that needs to be migrated.
Account with privileges – should be the username of an account located in your organization’s Exchange mail server with administrative permissions enabled.
Password – should be the password of the account with privileges
In case you are wondering, Office 365 shall use the administrative permissions-enabled account to identify your migration endpoint as well as verify the administrative privileges by trying to navigate to the mailbox of the user whose email address you specified in the first field.
- If you input the correct details for both the admin account as well as the user’s email address, Office 365 shall connect to your source server and connection settings will be displayed on your screen. Click ‘Next’.
- If Office 365 cannot connect to the source server, you will be prompted to enter the “Exchange Server” and “RPC Proxy Server” fully qualified domain names (FQDNs).
- Exchange Server field should include the FQDN of your physical Exchange email server; this is also known as the hostname for your source server.
- RPC Proxy Server field should include the URL by which you access your Outlook Web; for example, it could be mail.yourcompanyname.com
- Click ‘Next’ once both Exchange Server and RPC Proxy Server fields have been filled. Choose a name for your migration endpoint but leave other fields (Maximum concurrent migrations and Maximum concurrent incremental syncs) empty.
- Click ‘New’ and your migration endpoint will be created.
3. Create the cutover migration batch
The third step is to create a migration batch which includes the mailboxes to be migrated from Exchange Server to Office 365. In the case of staged migrations, multiple batches of mailboxes are created to be migrated; however, since we are performing a cutover migration, there will be only 1 migration batch containing all the mailboxes of users to be shifted to the Office 365 system from Exchange Server. To create a migration batch, follow the steps below:
- Navigate to your Microsoft Exchange admin center and from there to ‘Recipients’ followed by ‘Migration’
- Select the “+” sign and then click on ‘Migrate to Exchange Online’
- Select the “Cutover migration” option → Next
- Confirm the Exchange Server FQDN and the RPC Proxy Server FQDNs → Next
- Type a name of your choice for this migration batch → Next
- Choose from one of the two options including – “Automatically start the batch” in which case your migration batch will start syncing the moment it is created or you can select the “Manually start the batch later” option which allows you to select the batch later at your pace and start the migration process.
- Click on “New” and the new migration batch will be created.
Now, depending on whether you chose to start the batch migration automatically or put it off for later (manually), the new migration batch thus created would either have a status as “Syncing” or “Created” on your migration dashboard.
4. Begin the cutover migration batch
This step is applicable if you already set up a migration batch previously but chose for it to start manually later instead of it starting automatically in the previous step. To start the cutover migration batch synchronization:
- First, go to your Microsoft Exchange admin center then to ‘Recipients’ then to ‘Migration’.
- Once you are at the Migration dashboard, choose a migration batch (in this case, there will only be 1 batch) that you want to start syncing and click ‘Start’
- Your migration batch’s status should now change to ‘Syncing’.
- If all goes well, your migration batch’s status which was ‘Syncing’ should now change to ‘Synced’. If you encounter any errors, you can view the error log file that offers details regarding the same.
5. Route your MX records to O365 mailboxes
Since the migration is now complete, it is time to change the MX records from your source email system (Exchange Server) to O365. Making this change is crucial because unless your MX records are updated, any email you (or your company’s users) receive will still be routed back to the on-premises email server.
The steps for changing the MX records largely depend on your DNS hosting service provider or domain registrar; you can view some general instructions regarding this to get a better idea. Changing and updating your MX records may take as long as 3 days or 72 hours to be recognized by the email systems of senders.
6. Delete your cutover migration batch
Once 72 hours have passed after the update of the MX records, feel free to test whether all the emails are now being directed to your users’ Office 365 mailboxes or not. If they are, ensure to notify your users regarding the change. Additionally, ensure that:
- All the users who previously had mailboxes with Exchange Server are now using (or can access) their Office 365 mailboxes.
- Every Office 365 mailbox was synchronized for once at least before they started receiving emails directly from senders.
Once those have been taken care of, proceed to your Microsoft Exchange admin center → Recipients → Migration, select the same migration batch that you synced before and click ‘Delete’.
*It takes some time for a migration batch to be deleted.
Once the deletion has completed, head back to Recipients → Migration and ensure that the migration batch is no longer seen anywhere on the dashboard. This confirms that it has been successfully deleted.
7. Assign licenses to your users’ migrated Office 365 accounts
As the administrator, you now must assign user licenses to all the accounts of the users that were migrated to Office 365. Failure to do so shall cause their mailboxes to be disabled once their grace period of 1 month completes.
O365 Cutover Migration: Post-Migration Tasks
After the Office 365 migration has completed, you still need to perform some post-migration tasks.
1. Connect to Outlook easily with Autodiscover DNS records
Once you have migrated all the mailboxes of your company’s users to Office 365, you need to create an Autodiscover DNS record that will help the users access their Office 365 mailboxes using Outlook as well as their personal mobile devices.
When creating an Autodiscover DNS record, the namespace used in the record should be the same as the cloud-based namespace used by the organization. To illustrate, if your company’s cloud-based namespace is cloud.yourcompanyname.com, then the Autodiscover DNS record would be autodiscover.cloud.yourcompany.com
2. Decommission your Exchange Server
You have migrated your users’ mailboxes to Office 365, routed the MX records from the source server to that of Office 365, and created an Autodiscover DNS record to help users connect to Office 365 via Outlook and mobile devices with ease. At this point, your on-premises Exchange server is no longer needed. So, proceed to uninstall the Exchange application from your servers and delete your organization from Exchange.
This completes the entirety of your Office 365 migration.
Can You Outsource Exchange 2019/16/13/10/07 to Office 365 Migration?
Migration from Exchange Server to Office 365 is not an easy task to accomplish. There is too much data at risk, and a single error can be disastrous to the organization. Without any external help, attempting to perform a cutover migration (or any form of migration for that matter) by yourself will be extremely difficult. You can look for a provider that offers Office 365 migration services.
At Apps4Rent, our white-glove Exchange migration process from beginning to end saves you time and hassles. We have migrated over tens of thousands of customers’ mailboxes from various platforms including Exchange Server 2010, 2013, 2016, 2019, G Suite, Kerio, Mozilla Thunderbird, Zimbra, and more. We also offer premium cloud services for hundreds of Microsoft products.
If you are looking for O365 migration services, contact our Office 365 experts today!
FAQs Related to Exchange to Office 365 Cutover Migration:
- What is Office 365 Cutover Migration?
The process of migrating all user mailboxes from an on-promise Exchange server setup to an Office 365 setup in one go is known as Office 365 Cutover Migration. The process is best suited for organizations having no more than 2000 mailboxes setup on their on-premise servers.
- When is advisable to opt of Office 365 Cutover Migration?
Office 365 Cutover Migration is most suitable for organizations utilizing 2000 mailboxes or less in their on-premise servers as complications may arise with a number higher than that.
- What is the process involved during Office 365 cutover migration?
The process for Office 365 cutover migration encompasses three stages, namely
Pre-migration: This step involves making preparations for the transfer of data.
Migration: The actual transfer of data is carried out in this step.
Post-migration: This step involves testing for anomalies or errors and fixing them, if any. - What are the tasks involved during the pre-migration phase of Office 365 cutover migration?
During the pre-migration phase, necessary steps like configuration of Outlook Web Access (OWA) and configuration of an SSL certificate are involved. Furthermore, testing the connection to the Exchange server with OWA and assigning the required migration permissions are two more essential steps, followed by disabling on-premises Unified Messaging (UM), and creating security groups in Office 365.
- What are the tasks involved in the migration phase of cutover migration?
When carrying out the migration phase, it is important to verify the ownership of the on-premise domain. The next step is to create a migration endpoint which connects to the Exchange to Office 365, creation of the cutover migration batch and consequently beginning the cutover batch synchronization. Routing MX records to the O365 mailboxes is another essential step in the process.
- How do I complete the cutover migration in Office 365?
Once the MX records have been updated, it is important to delete the cutover migration batch to ensure optimal email deliverability and functionality to the new Office 365 mailboxes. Licenses must also be configured and assigned to the users’ Office 365 accounts.
- Are there any additional steps after Office 365 cutover migration is completed?
After deleting the cutover batches and assigning the licenses, the next step involves creating Autodiscover DNS records to ensure Outlook and mobile access for the users. Once all functionality testing is complete and everything is working optimally, the on-premise exchange server can be decommissioned, marking the end of a successful migration process.
- Can Exchange 2019/16/13/10/07 to Office 365 migration be outsourced?
Yes, in case carrying out the migration yourself seems like a haunting task, organizations like Apps4Rent that possess years of migration experience can help you transition to Office 365 with ease. From planning and execution to post-migration tasks, Apps4rent can assist you every step of the way, ensuring minimal downtime and a smooth migration.
- Why should I consider outsourcing Exchange to Office 365 migration?
There are many reasons that could lead one to outsource such a tedious and complex task. The most primary reasons to outsource migration to professional service provides comprise time savings, reduced risks and a smooth transition. With years of experience under their sleeves, migration professionals are better equipped to tackle any complications that may arise during the process, ensuring optimal functionality with minimal downtime.
- How can I contact Apps4Rent for Office 365 migration services?
The App4Rent team is reachable 24/7/365 by phone, chat, and email. You can visit their website, or write to them at support@apps4rent.com for any migration related services or queries.
Apps4Rent – Tier 1 Office 365 Cloud Solution Provider
X