Step-By-Step Guide to Manual Office 365 Setup for Workstations
Office 365 setup can be accomplished using a fairly easy process with the use of auto-discover. But during pre-migration period, when auto-discover isn’t available, there is a need to do Office 365 workstation manually.
Let us guide you with our step-by-step guide to manual Office 365 setup for workstations:
Here’s the blueprint on how to carry out the Office 365 setup:
The process is different for Enterprise E1 and Enterprise E3 licenses. You should exactly know what you’re working for. First, you need to sign into Office 365 website.
Thereafter, follow the steps given below:
Get rid of the software that is incompatible
If your software is not compatible with Office 365, follow the steps below to remove them:
• ABBYY FineReader > Uninstall
• Upgrade DisplayLink Core to version 7.1 or the most recent one.
Sometimes, Microsoft Office can hang after installation of the new software. In such cases, try the following steps:
• Under Options section of any Microsoft Office program, disable “hardware graphics acceleration.”
• Update your printer drivers after changing the default printer.
Get rid of the older versions of MS Office
This is only for Enterprise E3 users.
Apart from the Office 2016 version, uninstall all the older versions of Microsoft Office before installing Office 2016 ProPlus. Reboot your system after uninstalling.
Check for all the updates from Microsoft
Once you have uninstalled your previous versions, install the new Office 2016 version on your system. After signing into Office 365 portal at portal.office365.com, click on the gear icon to enter the Office 365 settings. Once you click Install, the streaming will be initiated. After you click “Click to Run” tab, the applications will be launched and will be ready-to-use. Many of the components will take place in the background. It would take a couple of hours for the process to be fully complete.
For users with E1 licenses:
or Enterprise E1 licenses, you need to install the desktop updates and Skype for Business. Since older versions are not supported, you will need to install Office 2016 version for E1 as well. You can install Skype for Business using the instructions given on your prompt screen.
Processing actions and prompts
• There might be a prompt to sign in using your Microsoft Online Services ID, which is your Microsoft email ID.
• The desktop setup will undergo a check of the system configuration. When the check is complete, there will be an option for configuration of your desktop applications. However, the check can fail if the system detects any problem. The troubleshooting guide can help you resolve the issue.
• Click “Continue” after choosing the applications you need to configure. Check the service terms and agreement and click on “I Accept” to configure your desktop apps and install the updates.
Point to remember:
You may see shaded checkboxes on some applications. This means your account has not been provisioned to use that application with Office 365. It can also happen when your system has already installed the application. Reboot your system once the configuration is complete.
Your Start menu on the desktop will see a shortcut to the Office 365 portal.
• If your computer already has a preloaded copy of Microsoft Office, there may be a warning when you see the Outlook configuration that needs more manual steps. For that case, launch the Outlook application and complete the wizard that uses auto-detect to configure your profile, based on the user’s AD login. A link will appear to Learn More in the Setup Wizard which will be based on the email address you provide to the setup wizard. You will find a list of articles that will help you with a step-by-step manual setup of Outlook, covering different scenarios.
Configure manual settings of Microsoft Outlook
You cannot verify your credentials or complete your Outlook setup if Autodiscover is not working. You will need to manually point the mail profile to the servers that need to be connected to Office 365. You will need to find the correct server information for that.
Point to remember:
It takes at least an hour for Office 365 to get fully synchronized with Outlook. Check the Outlook status bar when it displays “All folders up to date” for at least 3 minutes.
Add Office 365 to your desktop application
• Open Outlook from the Start menu.
• Choose Show Profiles in the Mail Setup.
• After that, click on Add in the Mail dialog box.
• Type a custom name in the New Profile and click OK.
• Since we are configuring it manually, choose the Manual Configuration option after choosing Add New Account. Click Next.
• Choose the option Compatible Service and click Next. Type “outlook.office365.com“ in the field Server.
• In the User Name section, type your full Office 365 email ID. Click on More Settings button. Go to the Security tab and uncheck the all the boxes under Encryption. In the drop-down menu, select Anonymous Authentication. Now to the Connection tab and check the box Connect to Microsoft Exchange using HTTP.
• In the Connections settings, type “outlook.office365.com“ Check the box below “Only connect to proxy servers that have this principal name in their certificate. In the field below, type “msstd:outlook.com”
• Check all the boxes that are below. In the drop-down menu below, select Basic Authentication option. Click OK.
There is so much more to Office 365 than what meets the eye. If you want to leverage Office 365 to its fullest potential, contact our Microsoft-certified experts at Apps4Rent to help you achieve your business goals with Office 365.
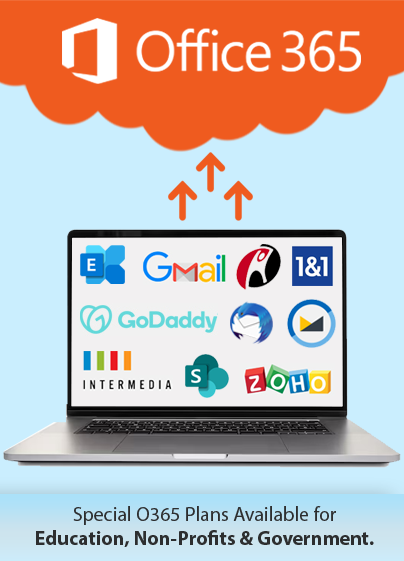
Get FREE migration to
Office 365